Оформление заявления на ноутбуке может позволить сэкономить время и упростить процесс. Вместо ручного заполнения бумажной формы, можно воспользоваться различными программами и ресурсами, которые позволят быстро и легко оформить необходимый документ. В этой статье мы расскажем о нескольких способах оформления заявления на ноутбуке, а также предоставим подробные инструкции о том, как это сделать.
Как вставить подпись в другом документе в Word?
Вставка подписи в Word в другом документе может быть важным шагом при оформлении различных документов. Процесс вставки подписи в другой документ в Word достаточно прост, и в этом руководстве мы расскажем вам, как это сделать.
Шаг 1: Создайте подпись
Первым шагом необходимо создать электронную копию вашей подписи. Для этого вы можете воспользоваться различными способами:
- Написать подпись на белом листе бумаги и отсканировать ее на компьютер;
- Использовать специальные программы для создания электронной подписи;
- Использовать фотоаппарат или смартфон для снятия фотографии вашей подписи.
Шаг 2: Сохраните подпись в формате изображения
После создания подписи необходимо сохранить ее в формате изображения, чтобы можно было вставить в Word. Для этого вы можете воспользоваться программами для работы с изображениями или встроенными инструментами в вашей операционной системе.
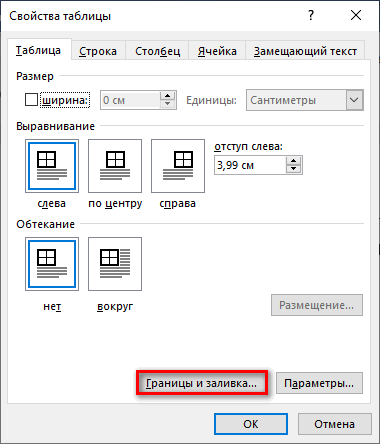
Шаг 3: Откройте документ в Word
Откройте документ, в который вы хотите вставить подпись, в программе Word. Можно вставить подпись как в новый документ, так и в уже существующий.
Шаг 4: Вставьте подпись в документ
Теперь вы готовы вставить вашу подпись в документ. Для этого выполните следующие действия:
- Выберите место в документе, где вы хотите вставить подпись;
- На панели инструментов Word нажмите на кнопку «Вставить изображение»;
- Выберите файл с вашей подписью, который вы сохраняли на предыдущих шагах;
- Подтвердите выбор файла и подпись будет вставлена в ваш документ.
Теперь вы можете сохранить изменения и распечатать документ с вашей подписью. Убедитесь, что вы сохраняете копию документа для собственных нужд и безопасности.
Вставка подписи в Word в другом документе является простым процессом, который не займет много времени. Следуя этим шагам, вы сможете быстро и легко вставить вашу подпись в любой документ в Word.
Подпись в Word рукописным вводом
В современных реалиях все больше документов подписываются электронно, однако, есть ситуации, когда требуется подпись вручную. В программе Microsoft Word есть возможность добавить рукописную подпись непосредственно в документ. Это может быть полезно, например, при оформлении заявлений, согласий и других документов, требующих вашей подписи.
Подписать документ рукописным вводом в Word можно следующим образом:
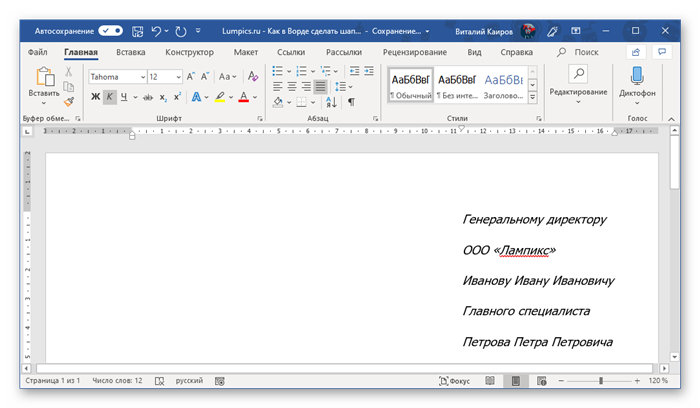
- Откройте нужный документ в программе Microsoft Word.
- Нажмите на вкладку «Вставка» в верхнем меню.
- В разделе «Текст» выберите «Рисование рукой».
- В появившемся окне выберите режим «Рисование с манипулятором» или «Рисование с курсором».
- Используйте мышь или сенсорный экран для нарисования своей подписи в окне.
- После завершения подписи нажмите на кнопку «OK».
- Выравняйте и увеличьте размер подписи, при необходимости, с помощью инструментов форматирования Word.
Преимущества использования рукописной подписи в Word:
- Экономия времени, поскольку нет необходимости печатать документ, подписывать его отдельно и сканировать обратно в электронный вид.
- Удобство использования, так как все происходит в одной программе и не требует дополнительных инструментов или навыков.
- Возможность добавить свою уникальную идентификацию к документу, что может быть полезно при его аутентификации и подтверждении подписи.
Важно помнить, что рукописная подпись в Word не имеет юридической силы как обычная рукописная подпись на бумаге. Если требуется официальная подпись, необходимо обратиться к аналогичному процессу на бумаге (например, через печать и сканирование подписанного документа).
Линия для подписи в Word – 2 способ
Способ 2: Линия для подписи с использованием символа горизонтальной черты
1. Откройте документ в Word и установите курсор в месте, где должна находиться линия для подписи.
2. Выберите вкладку «Вставка» в верхнем меню.
3. Нажмите кнопку «Символы» в блоке «Текст».
4. В открывшемся окне выберите вкладку «Шрифт» и найдите символ «Горизонтальная черта» или Unicode-символ, который соответствует линии для подписи.
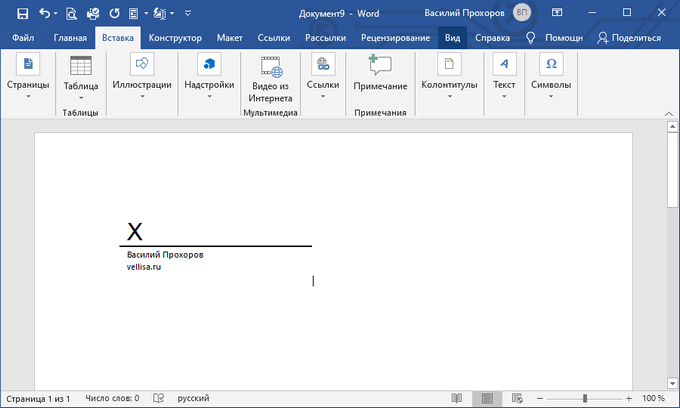
5. Щелкните на символе и нажмите кнопку «Вставить». Линия для подписи появится в выбранном месте.
6. Если необходимо, выделите линию для подписи и отформатируйте ее с помощью инструментов форматирования текста (например, измените ее размер или цвет).
Теперь у вас есть готовая линия для подписи в вашем документе. Вы можете размещать ее перед именем или ниже текста, чтобы удобно добавить вашу собственную подпись. Не забудьте удалить все пробелы перед и после линии, чтобы она выглядела более профессионально.
Как поставить подпись в Ворде с помощью строки подписи
Как создать строку подписи в Ворде
Создание строки подписи в программе Word достаточно просто и займет всего несколько шагов:
- Откройте документ, к которому вы хотите добавить подпись.
- При нахождении в нужном разделе документа кликните на вкладку «Вставка» в верхней панели инструментов.
- В разделе «Текст» выберите опцию «Строка подписи».
- Откроется диалоговое окно «Вставить строку подписи». Здесь вы можете настроить параметры подписи, например, выбрать изображение уже готовой подписи или создать новую подпись на месте, используя функции Word.
- После выбора или создания подписи, нажмите кнопку «Вставить», чтобы добавить строку подписи в документ.
Преимущества использования строки подписи
Использование строки подписи в Ворде имеет некоторые значительные преимущества:
- Удобство и быстрота: добавление подписи с помощью строки подписи занимает минимальное количество времени, в отличие от ручного маркирования или сканирования документа.
- Создание электронной версии подписи: электронная версия подписи на документе делает его официальным и становится доказательством авторства.
- Гибкость: строка подписи в Ворде позволяет редактировать подпись, изменять ее размер, положение и другие параметры, что делает ее гибкой и пригодной для различных типов документов.
- Сохранение времени и ресурсов: функция строки подписи предотвращает необходимость печатать документы, подписывать их вручную и сканировать обратно в электронный формат, что позволяет сэкономить время и ресурсы.
Обратите внимание: при использовании строки подписи важно убедиться в том, что ваша электронная подпись доступна только вам и не может быть использована без вашего разрешения.
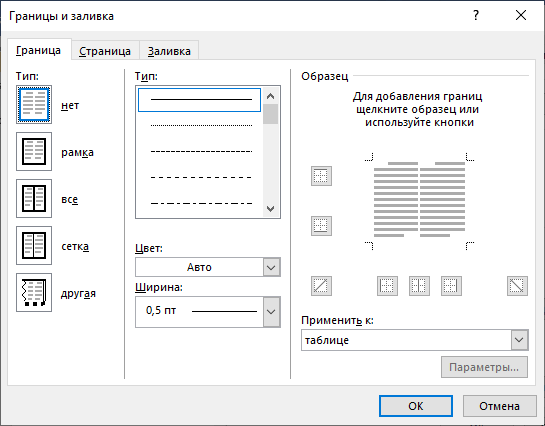
Как добавить линию для подписи в Microsoft Word: 1 способ
Добавление линии для подписи в Microsoft Word поможет вам профессионально оформить документы. В этой статье мы представляем первый способ создания линии для подписи в программе Word.
Шаг 1: Откройте документ в Microsoft Word
Запустите программу Microsoft Word и откройте нужный вам документ.
Шаг 2: Выделите место для линии подписи
Установите курсор в нужном месте документа, где вы хотите добавить линию подписи.
Шаг 3: Вставьте горизонтальную линию
Нажмите на вкладку «Вставка» в главном меню программы Word. Затем найдите раздел «Линии» и выберите «Горизонтальная линия». Вставьте линию в документ.
Шаг 4: Отформатируйте линию подписи
Выделяйте линию подписи и используйте различные инструменты форматирования, такие как «Цвет», «Толщина» и «Стиль», чтобы настроить ее внешний вид согласно вашим предпочтениям.
Шаг 5: Добавьте поля для подписи
Ниже линии подписи вы можете добавить поля для имени и даты. Выделите нужное место под линией и наберите соответствующую информацию.
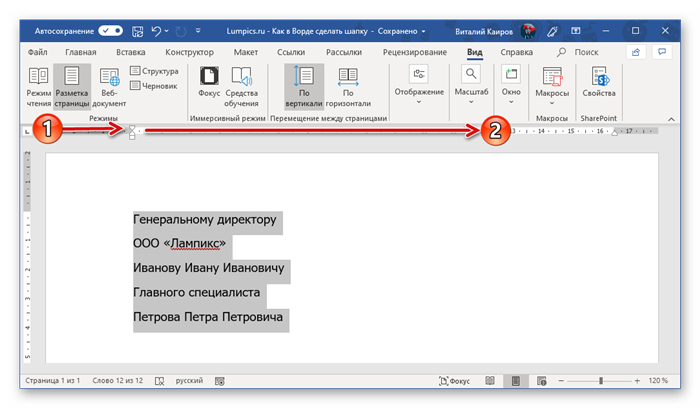
Шаг 6: Сохраните документ
Не забудьте сохранить документ после того, как добавили линию и заполнили поля.
Это первый способ добавления линии для подписи в Microsoft Word. У вас есть возможность настроить параметры форматирования линии подписи и добавить дополнительные поля для имени и даты.
Сохранение рукописной подписи в коллекции экспресс блоков
Зачем сохранять рукописную подпись?
Сохранение рукописной подписи позволяет:
- Подтвердить авторство и подлинность документа;
- Использовать подпись в дальнейших юридических процессах;
- Сравнить подпись с другими документами для выявления подделки.
Как сохранить рукописную подпись?
Есть несколько способов сохранить рукописную подпись:
- Сканирование: Сканирование рукописной подписи позволяет сохранить ее в электронном виде. Скан можно сохранить на компьютере или в облачном хранилище.
- Фотографирование: В случае отсутствия сканера, можно сделать фотографию рукописной подписи с помощью камеры смартфона или фотоаппарата. Фотографию также можно сохранить электронном виде.
- Оцифровка: Можно воспользоваться специализированными оцифровочными устройствами для сохранения рукописной подписи в цифровом формате.
Как использовать сохраненную рукописную подпись?
Сохраненную рукописную подпись можно использовать для:
- Вставки в электронные документы;
- Печати на бумажных документах;
- Сравнения с подписями на других документах.
Сохранение рукописной подписи в коллекции экспресс блоков является важной процедурой для обеспечения подлинности и достоверности юридических документов. Различные способы сохранения позволяют гибко использовать подпись в различных ситуациях.
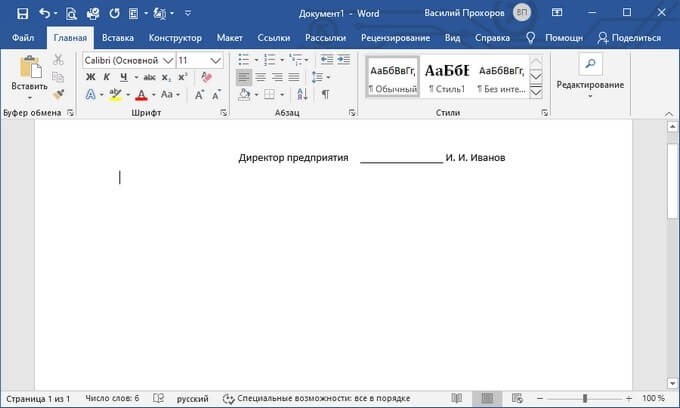
Для форматирования текста в шапке можно использовать теги и для выделения текста жирным и курсивом соответственно. Также можно использовать теги
- ,
- для создания ненумерованного или нумерованного списка в шапке.Если требуется вставить таблицу в шапку документа, то можно использовать тег
и соответствующие теги для определения заголовков и ячеек таблицы.Необходимо помнить, что при создании шапки в документе Ворд в формате HTML не следует использовать стили и теги и . Вначале документа рекомендуется добавить два абзаца
для удобства форматирования и создания шапки.
В итоге, с помощью правильного использования тегов и элементов форматирования HTML можно легко создать стильную и информативную шапку документа в программе Ворд на ноутбуке.
Adblock
detector
- и