Распечатка заявления — это простая и удобная процедура, которая может быть необходима для различных целей. В этой статье мы расскажем вам, как правильно распечатать заявление, чтобы получить качественную и читаемую копию документа.
Способ 4: Печать с браузера
Если у вас нет возможности распечатать заявление на бумаге, можно воспользоваться способом печати с помощью браузера. Для этого необходимо выполнить следующие шаги:
- Откройте заявление на сайте органа, в котором вы собираетесь подать документ.
- Нажмите правой кнопкой мыши на открытом заявлении и выберите пункт «Печать».
- Выберите принтер и настройте необходимые параметры печати, такие как ориентация страницы и количество экземпляров.
- Нажмите кнопку «Печать» и дождитесь окончания процесса печати.
Таким образом, вы сможете получить распечатанное заявление с помощью браузера, что позволит вам сохранить необходимую информацию на бумажном носителе.
Способ 3: Печать напрямую без программы
Если у вас нет возможности или не хотите использовать специальную программу для печати заявления, вы можете распечатать его напрямую через браузер. Этот способ прост и не требует дополнительных инструментов.
Для печати заявления напрямую без программы выполните следующие действия:

1. Откройте заявление в нужном формате
Перейдите на сайт, где находится заявление, и откройте его в нужном формате (например, в формате PDF). Вам потребуется программа для просмотра этого формата.
2. Нажмите на пункт меню «Печать»
После того как заявление откроется, нажмите на пункт меню «Печать», который обычно находится вверху или внизу экрана.
3. Выберите настройки печати
У вас появится окно настроек печати, где вы сможете выбрать нужные параметры, такие как количество копий документа и ориентацию страницы.
4. Нажмите кнопку «Печать»
После того как вы выбрали нужные настройки, нажмите кнопку «Печать». Ваше заявление будет напечатано на подключенном принтере.
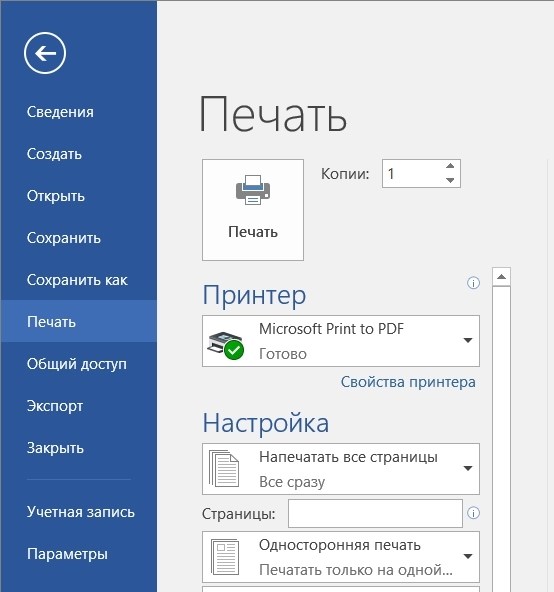
5. Проверьте распечатку
После окончания печати, проверьте получившуюся распечатку на предмет правильности и полноты. Убедитесь, что все страницы распечатаны и ни одна из них не повреждена.
Использование этого способа позволяет вам получить распечатку заявления без необходимости загружать дополнительные программы на свой компьютер.
Способ 5: Adobe Acrobat Reader
Если у вас уже установлена программа Adobe Acrobat Reader, то вы можете использовать ее для распечатки заявления. Вот несколько простых шагов:
- Откройте файл в Adobe Acrobat Reader: Загрузите заявление с компьютера или скачайте его из электронного письма.
- Выберите опцию распечатки: Нажмите на иконку печати в верхней панели инструментов.
- Настройте параметры печати: В открывшемся окне настройте параметры печати, такие как выбор принтера, количество копий и ориентацию страницы.
- Подготовьте принтер: Убедитесь, что принтер подключен к компьютеру и имеет достаточное количество бумаги.
- Нажмите на кнопку «Печать»: После того, как вы настроили все параметры печати, нажмите на кнопку «Печать» и дождитесь завершения печати.
Adobe Acrobat Reader — это бесплатная программа для просмотра и редактирования PDF-файлов. Она поддерживает широкий спектр функций, включая возможность распечатки документов. Если у вас еще нет этой программы, вы можете скачать ее с официального сайта Adobe.
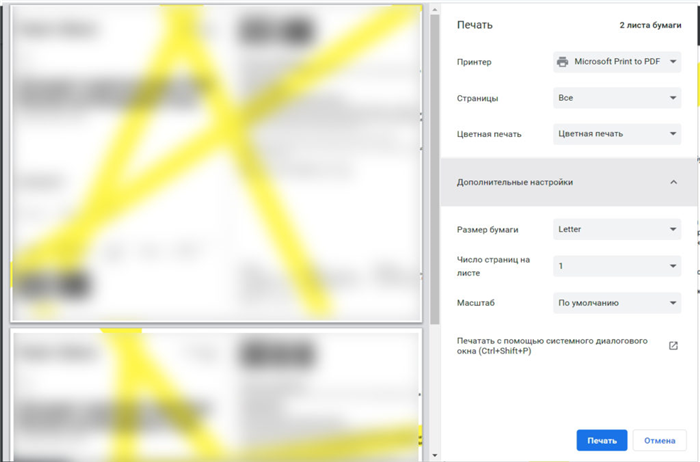
Способ 1: Горячие клавиши
Шаг 1: Открыть документ с заявлением
Нажмите клавиши «Ctrl» и «O» одновременно, чтобы открыть документ с заявлением. Можно использовать стрелки на клавиатуре, чтобы выбрать нужный файл, затем нажать клавишу «Enter», чтобы открыть его.
Шаг 2: Выбрать пункт печати
Нажмите клавиши «Ctrl» и «P» одновременно, чтобы открыть окно печати. В этом окне можно выбрать различные настройки печати, такие как количество копий, ориентацию страницы и другие параметры.
Шаг 3: Настроить параметры печати
Используя клавиши со стрелками и клавишу «Tab», можно перемещаться по различным полям в окне печати. Например, можно выбрать нужный принтер, выбрать нужные страницы для печати или задать другие параметры.
Шаг 4: Нажать клавишу «Enter» для начала печати
После настройки всех параметров печати, нажмите клавишу «Enter» для начала процесса печати заявления. Документ будет отправлен на принтер и начнет печататься в соответствии с выбранными настройками.
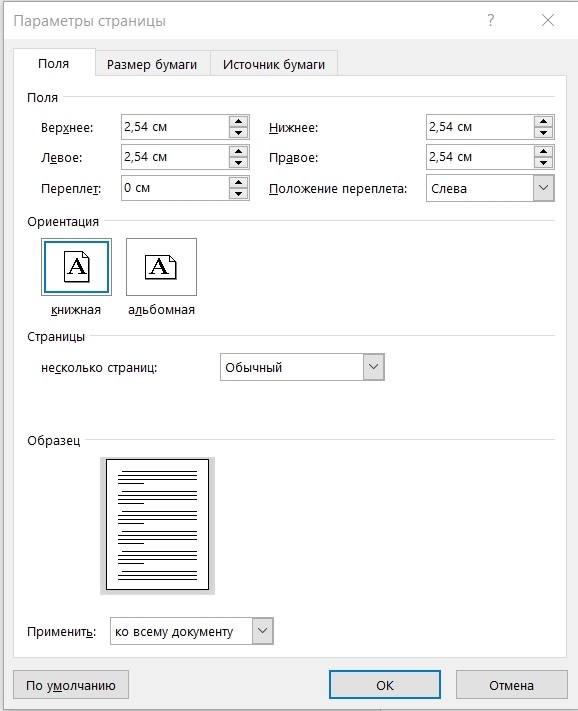
Использование горячих клавиш может значительно ускорить процесс печати заявления, особенно если вам часто приходится распечатывать множество документов. Учтите, что комбинации клавиш могут отличаться в зависимости от операционной системы и программы, в которой открыт документ с заявлением.
Принтер не печатает – что делать?
Проверьте подключение и питание
Первым делом следует проверить, правильно ли подключен принтер к компьютеру или другому устройству. Убедитесь, что кабель USB или Ethernet надежно подключен и не поврежден. Также убедитесь, что принтер включен и подключен к источнику питания. В некоторых случаях может потребоваться перезагрузить принтер или компьютер для корректного распознавания подключения.
Проверьте статус принтера
Проверьте статус принтера на компьютере. Убедитесь, что принтер не находится в режиме ожидания или остановки печати. Проверьте, есть ли в очереди печати какие-либо документы. Если есть, попробуйте удалить их и повторно отправить документ на печать.
Проверьте картриджи и тонер
Проверьте уровень чернил или тонера в картридже. Если уровень низкий или картридж пуст, замените его на новый. Проверьте, нет ли засоров или повреждений в картридже или тонере. Очистите контакты картриджа и убедитесь, что они правильно установлены в принтере.

Проверьте настройки принтера
Проверьте настройки принтера на компьютере. Убедитесь, что выбран правильный принтер и что он установлен как основной. Проверьте разрешение печати и настройки качества печати. Если нужно, внесите необходимые изменения.
Перезагрузите принтер
Если все вышеперечисленные действия не помогли, попробуйте перезагрузить принтер. Отключите принтер от источника питания, подождите несколько минут и снова подключите его. Затем попробуйте отправить документ на печать.
Обратитесь к специалисту
Если ни одно из вышеперечисленных действий не помогло решить проблему, возможно, вам потребуется обратиться к специалисту. Свяжитесь с сервисным центром производителя принтера или обратитесь к квалифицированному техническому специалисту, который сможет проанализировать проблему и принять необходимые меры для ее устранения.
Способ 2: Панель быстрого доступа
Кроме использования стандартных меню печати, есть еще один удобный способ распечатать заявление. Для этого можно воспользоваться панелью быстрого доступа.
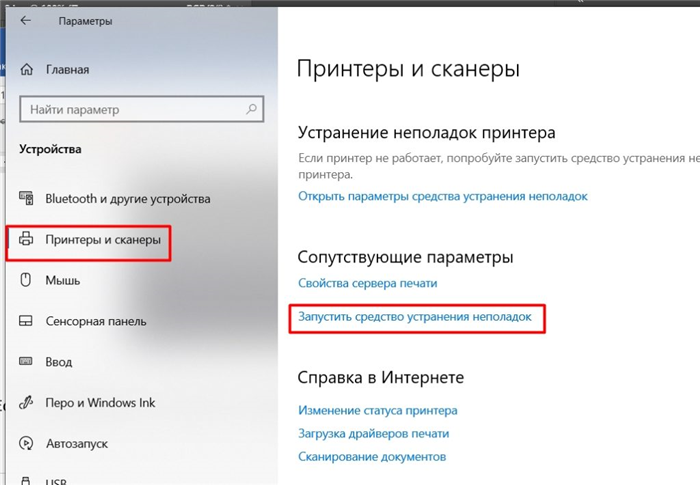
Панель быстрого доступа — это набор команд, которые отображаются в верхней части окна приложения. Она позволяет быстро и удобно выполнять различные операции, включая печать.
Чтобы распечатать заявление с использованием панели быстрого доступа, следуйте следующим шагам:
- Откройте заявление в соответствующем приложении.
- В верхней части окна найдите панель быстрого доступа.
- Нажмите на кнопку с иконкой принтера или надписью «Печать».
- Выберете параметры печати, если необходимо.
- Нажмите на кнопку «Печать».
После выполнения этих шагов заявление будет отправлено на печать и вы получите распечатанную копию.
Панель быстрого доступа предоставляет пользователю удобный и интуитивно понятный интерфейс для выполнения различных операций, включая печать заявлений. Используя этот способ, вы можете быстро и без лишних сложностей распечатать необходимые документы.